Ich benutze schon recht lange Parcellite unter Linux Mint Cinnamon bzw. inzwischen LMDE. Ist auch in der Anwendungsverwaltung.
Ja hatte ich früher auch immer verwendet aber mittlerweile ist gpaste in LM mit Cinnamon besser integriert.
Ich benutze schon recht lange Parcellite unter Linux Mint Cinnamon bzw. inzwischen LMDE. Ist auch in der Anwendungsverwaltung.
Ja hatte ich früher auch immer verwendet aber mittlerweile ist gpaste in LM mit Cinnamon besser integriert.
Bei Cinnamon am besten GPaste mit den Applet GPaste-Reloadet.
Der Ursprung stammt eigentlich aus 86-DOS: "quick and dirty operating system“ (QDOS), dem ersten Namen in der Entwicklung 1980, der im gleichen Jahr in 86-DOS umbenannt wurde ...
Genau und da gab es auch mal ein Film dazu auf Netflix dazu genau so wie zu Steve Jobs wo das Thema mit dem Praktikum und dem Maus "Diebstahl" erläutert wurde oder zu Suse und zu C64 usw. hatte ich auch schon Dokus gesehen ![]()
Ich lasse bei mir auf Grund der Auflösung LO auch angepasst starten hatte es unter RE: bash snippet schon mal erwähnt
Das Katzentier ist wahrscheinlich, wie bei mir damals mit Willy und Jimmy der Chef!?
Die spielen zusammen obwohl "das Katzentier ![]() " Cosmo schon bisschen älter als Lilly ist und wenn se kein Bock aufeinander haben, haben sie schon ihre Plätze wo se ungestört sind.
" Cosmo schon bisschen älter als Lilly ist und wenn se kein Bock aufeinander haben, haben sie schon ihre Plätze wo se ungestört sind.
Diese beiden und ein Kaninchen ..
Bitte die Standardschrift und Farbe benutzen. Im dunklen Design ist leider so gut wie nichts zu erkennen… 😞
Da dieses Problem hier im Forum schon öfter angesprochen wurde und ich denke das es niemand mit Absicht macht.. Gibt es nicht die Möglichkeit die Forensoftware dahingehend anzupassen ? Z.B. das die Schriftfarbe nicht selbst ausgewählt werden kann oder das beim dunklen Design alle dunklen Schriftfarben hell angezeigt werden oder so ?
Zum Thema ich nutze überwiegend Libreoffice obwohl ich Softmarker Office und auch MS-Office gekauft hatte.
Und das SGX (Software Guard Extensions) kannst du in Bios aktivieren. Meist gibt es da 3 Optionen zur Auswahl (aktiviert, durch OS geregelt, und deaktiviert) wobei es in der Standarteinstellung durch OS geregelt werden sollte was mit Windows auch funktioniert aber mit Linux muss es auf aktiviert gestellt werden.
Ich meine gelesen zu haben, das die ganzen nicht oss Versionen immer mehr beschnitten werden müssen. Auf Grund von Missbrauch in alle möglichen Richtungen egal ob key Generierung, Faschismus oder Pornografie usw. und dadurch aber eben auch die llm allgemein immer schlechter werden.
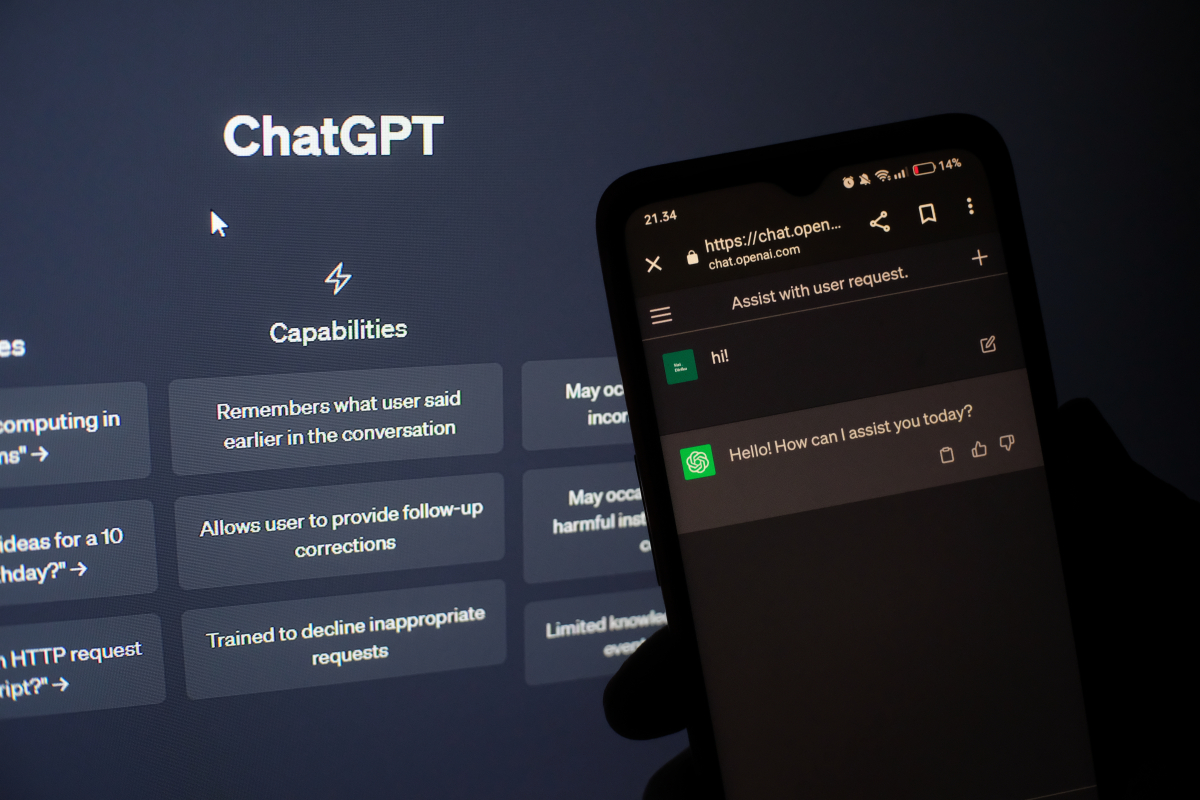

etc.
Ich bin so alt und hatte noch c64, Amiga und dos mit gemacht ![]()
Freedos kann auch von CD oder USB installiert werden und mit grub gestartet werden um uefi zu nutzen.
FreeDOS-Kompendium: Installation – Wikibooks, Sammlung freier Lehr-, Sach- und Fachbücher
Gibt auch genug Videos dazu auf Youtube.. aber ich bin auch der Meinung du solltest es lassen und dem Händler reinen Wein einschenken. Denn wer sagt dir das da nicht eine angepasste Version ( mit extra Ordner aller Treiber, Tools, Handbuch etc. ) drauf war...
Das gab es letztes Jahr auch schon mal bei Amazon Gaming für lau. Ist ein netter Zeitvertreib.
Ich habe letzten Monat (nach zig Jahren) mein Prime gekündigt da immer bescheidener aber ist ein anderes Thema.. kann mich nicht erinnern es da gesehen zu haben.. die meisten Spiele die es da gab waren Schrott.
EDIT: Hast Recht es gab es im Dezember 22
Doors - Paradox was es gerade bei epic games kostenlos gibt läuft mit Heroic Games Launcher unter Linux Mint 21.3 Cinnamon auf mein Dell Latitude E5430 (2012) mit Intel Grafik wunderbar ![]()
Kurze Info.. mittlerweile geht tgpt wieder auf deutsch ![]()
2️⃣0️⃣2️⃣4️⃣
Großes Update auf Version 4.6 erschienen.
Die wichtigsten Neuerungen
Darktable 4.6 bringt unzählige kleinere und einige große Veränderungen mit sich. Zu den wichtigsten Neuerungen gehört zum Beispiel der Bearbeitungsverlauf, der regelmäßig alle 10 Sekunden gespeichert wird. Das Intervall kann manuell angepasst werden, auch kann die automatische Speicherung auf Wunsch komplett deaktiviert werden. Des Weiteren spendieren die Entwickler dem Programm ein neues Verarbeitungsmodul „RGB Primärfarben“, im Modul Sigmoid sind ab sofort detaillierte Farbanpassungen möglich und in einigen weiteren Modulen wurde die Bedienung verbessert.
Ich persönlich gehe mal davon aus das gaming in linux in paar Jahren kein Thema mehr ist. Zum einen wird proton usw. immer besser und auf Grund der KI Geschichten gibt selbst Nvidia immer mehr ihrer Treiber als oss frei. Auch die Entwicklung von Flatpak und snap spielt dem in die Hände.
Und noch mal die das selbe an LibreOffice.. die haben es auch verdient
Wieder verfügbar!
SoftMaker Office 2021 für nur € 9,95
für Windows, Mac und Linux
bis Di. 02.01.24
Gutschein Code: extralow
Hab es mir auch mal gekauft für den Preis macht man nix falsch.

